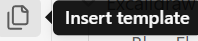主流程:
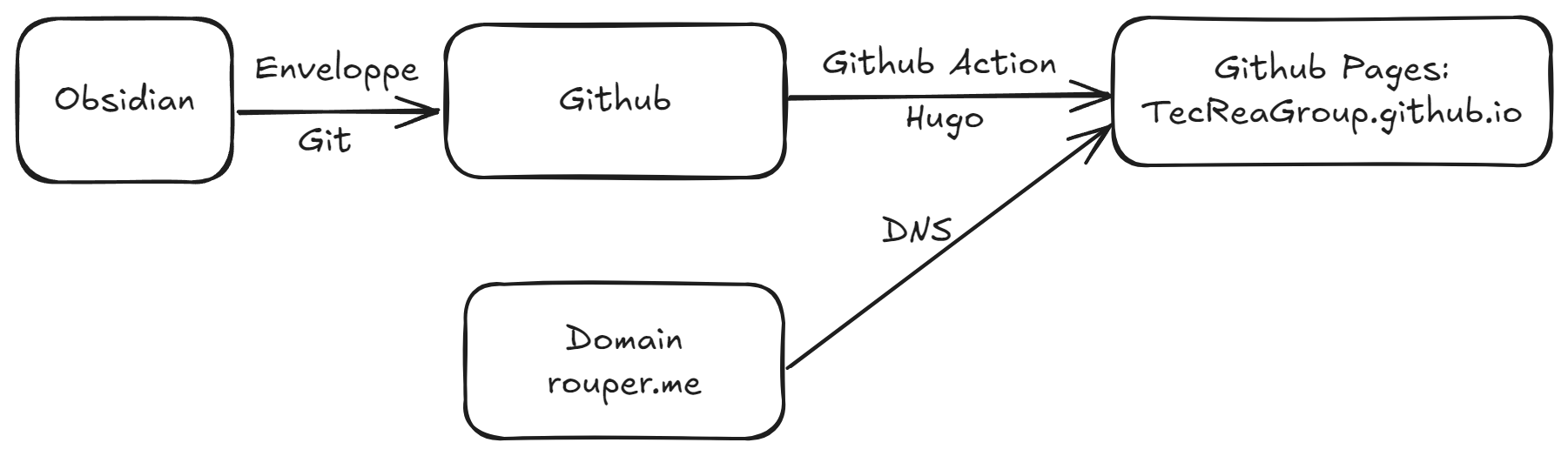
- 笔记软件: Obsidian
- 框架: Hugo
- 主题: PaperMod (不同主题可能有不同的配置需求)
- 远程同步: Git
- 渲染&发布: Github Action & Github Page
- Dns托管: Cloudflare
Hugo 安装 & 配置
下载
首先在 Release 下载最新版本的 Hugo 压缩包 (Blog 写于 Hugo 0.135.0 版本)
Windows 则选择例如: hugo_0.135.0_Windows-64bit.zip
安装
下载后解压, 并且选择合适路径和名称
添加环境变量
在设置中的 系统 -> 关于 进入 高级系统设置, 再从 高级 中进入 环境变量, 在 Path 中添加刚才解压 Hugo 所在的路径
验证
在命令行中查询 Hugo 版本来验证: (若无特殊说明, Shell 命令默认于 Hugo 创建的项目主文件夹下)
hugo version
文件介绍
需要创建缺少的文件
content:content/posts: 用于放博客内容content/search.md: 用于博客搜索功能
---
title: "Search"
layout: search
---
content/categories/categories.md: 用于启用 categories 分类
---
title: "categories"
layout: "categories"
---
public: 项目导出的文件static:static/icon.svg网页图标
themes: 主题themes/PaperMod: PaperMod 主题的相关代码
.github/workflows/actions.yaml: Github Actions 相关代码, Hugo Actions 参考参数hugo.yaml: Hugo 相关配置文件
安装 & 配置 主题
参考 PaperMod 进行配置 注意:
buildFuture: true防止时区问题导致的渲染问题(发布时间于未来则不渲染)
参考个人配置文件 Hugo.yaml (按需要根据自己情况修改):
创建文章
创建文章命令:
hugo new post <name>
配置步骤详见: PaperMod 注意:
- 时间格式(参考下方代码, 若配置错误, 可能导致渲染失败), 更多信息 time.Format
参考文章模板 (Obsidian 建议创建相同的模板):
---
title: 博客介绍
share: "true"
categories:
- Blog
tags:
- 介绍
description:
author: TRG
dir: posts
showToc: "true"
ShowReadingTime: "true"
ShowWordCount: "true"
ShowRssButtonInSectionTermList: "true"
UseHugoToc: "true"
date: 2024-10-16T12:16:04+08:00
---
测试网页
在博客主文件夹下运行命令:
hugo server -D
再打开输出的网址即可
Github 配置
Github 仓库
创建相应的 Github 仓库, 并且使用 Git 远程连接, 再上传本地 Git 保存后的文件
配置 Actions 文件
见文件介绍
Github Pages 配置
将 Source 选择为 Github Actions
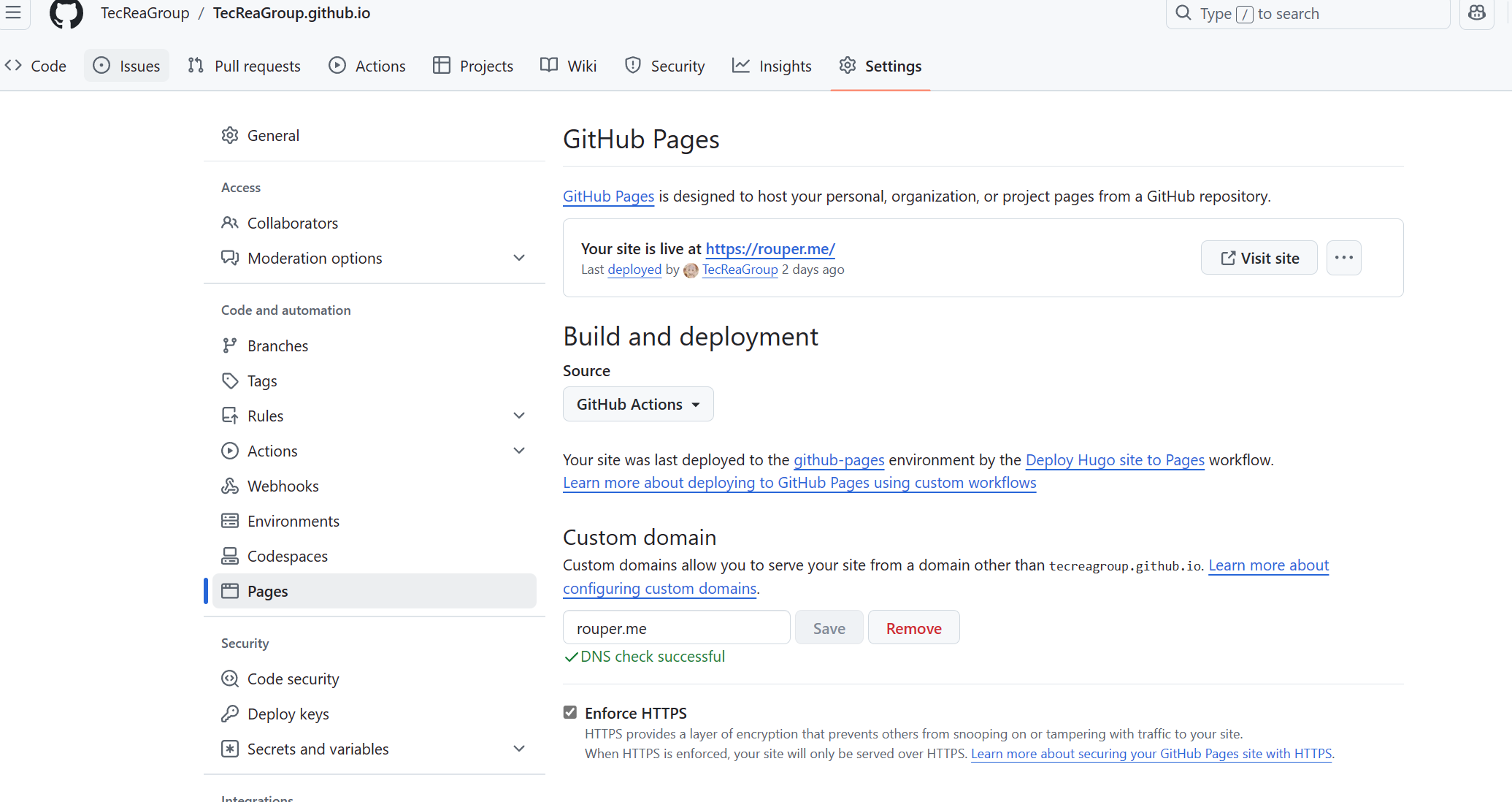
DNS
将自己域名填入 Custom domain, 再在 Cloudflare 中添加以下记录:

Obsidian 安装 & 配置
官网安装 Obsidian
插件 Enveloppe
安装插件: 浏览, 搜索 Enveloppe, 安装即可:
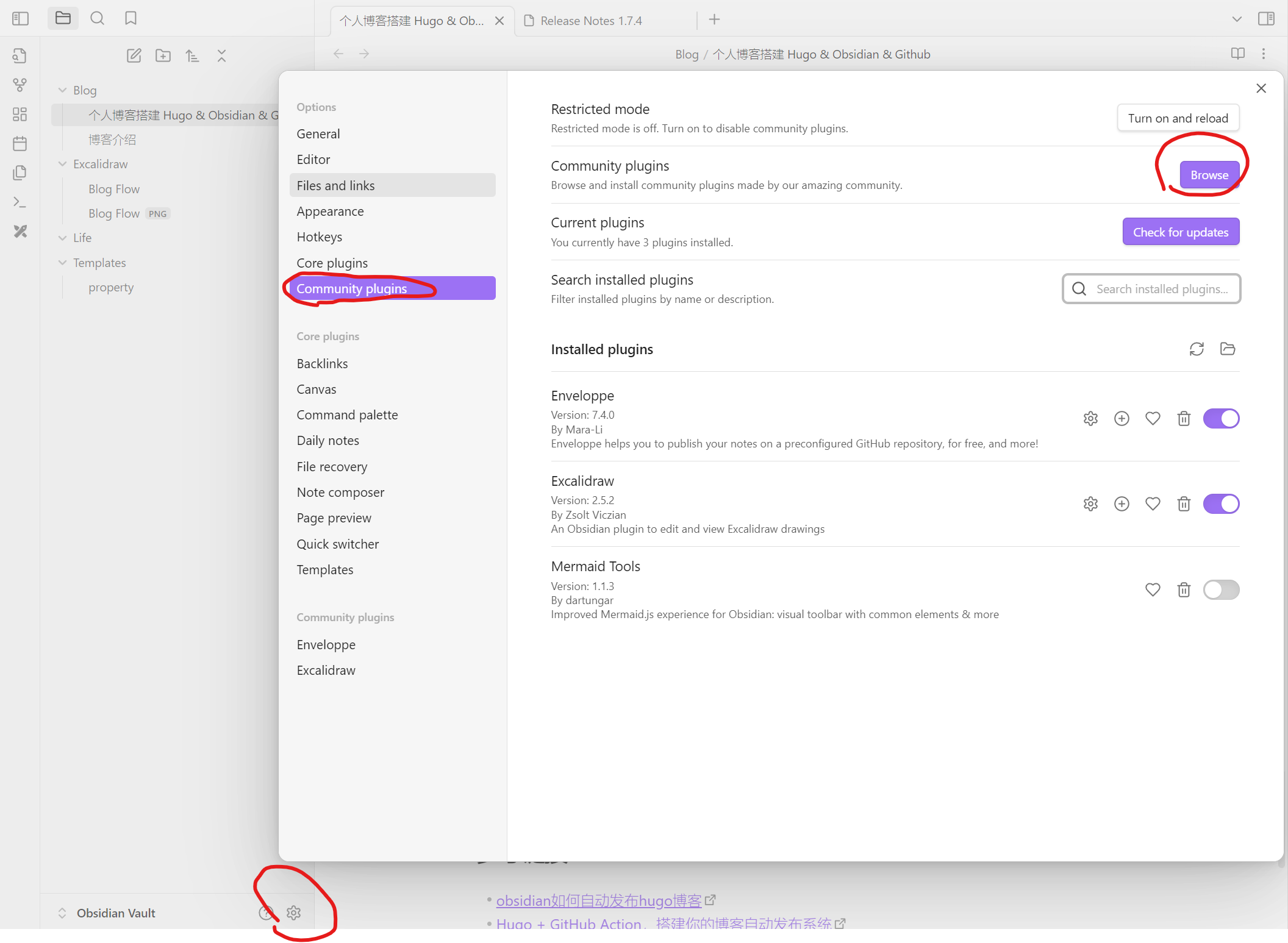
配置 Enveloppe 参数: Enveloppe Config
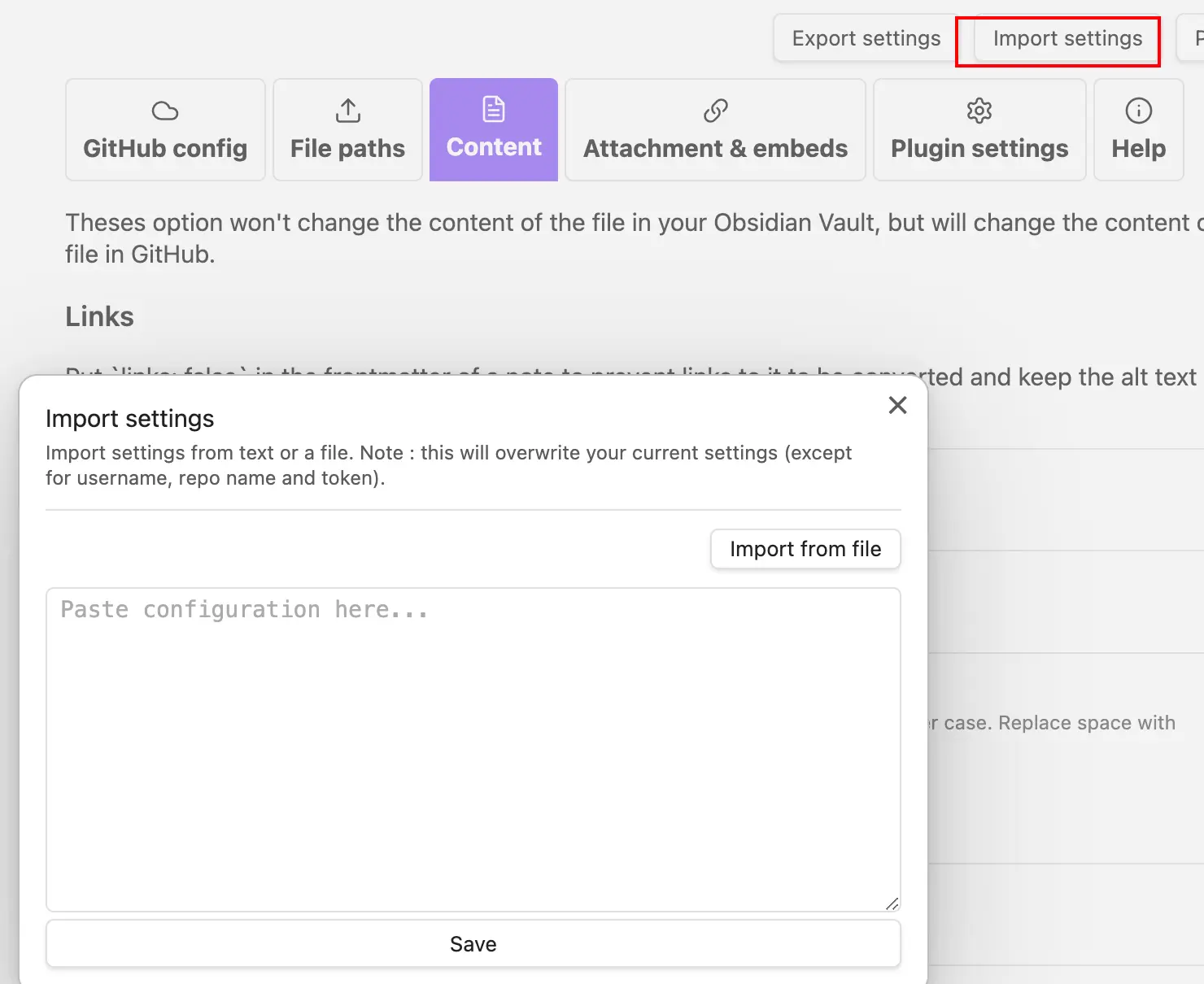
再配置 Github 参数:
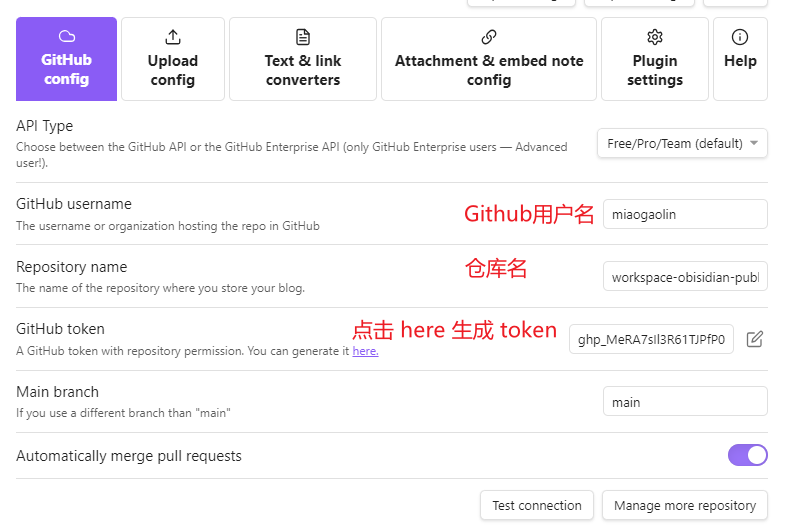
写完博客后 ctrl + p 打开 Obsidian 的命令再搜索 Enveloppe Refresh … 相关的命令执行即可将文章远程同步和发布
Obsidian 参考模板
时间: (注意 Time format)
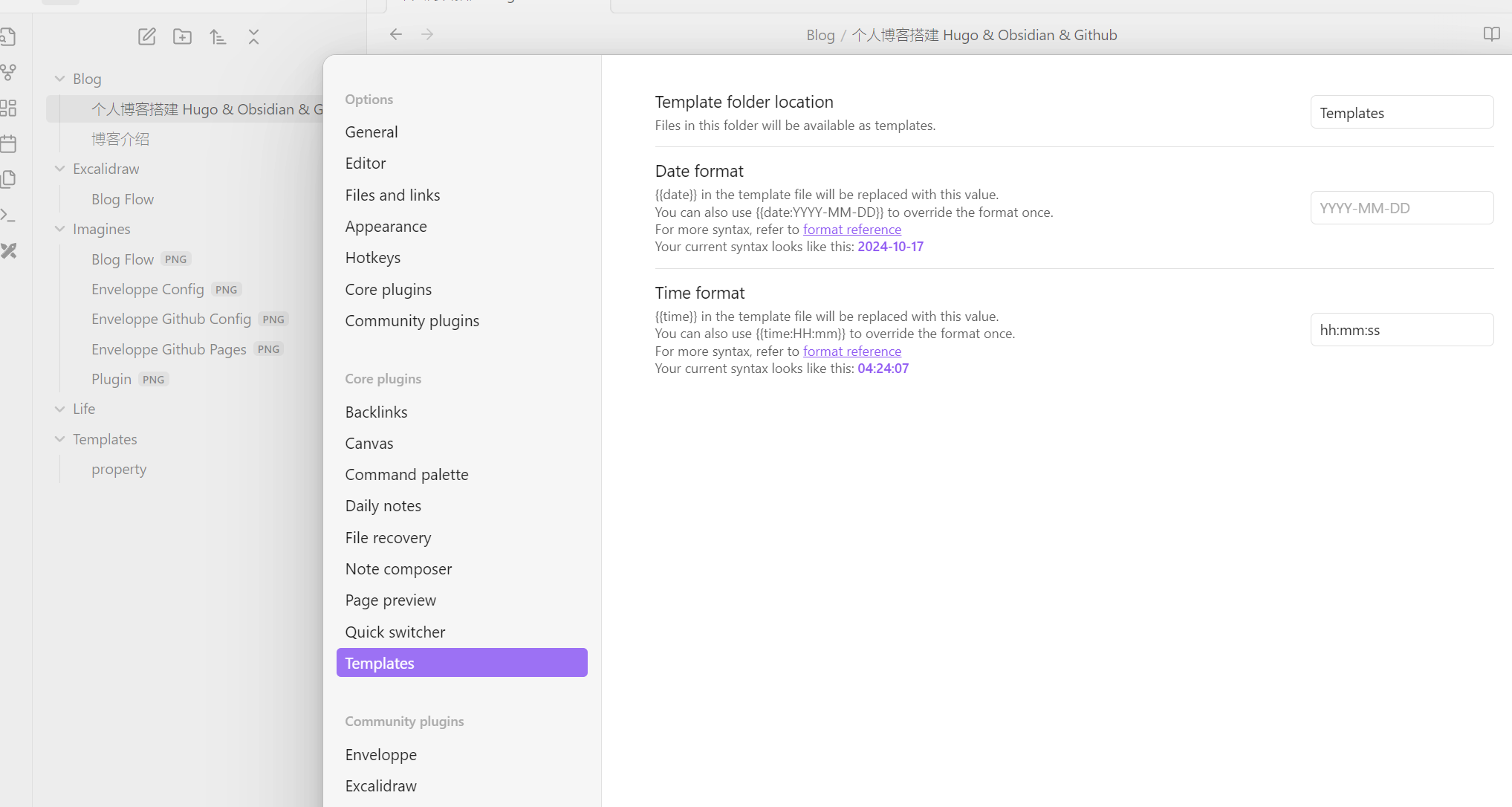
模板 (Templates):
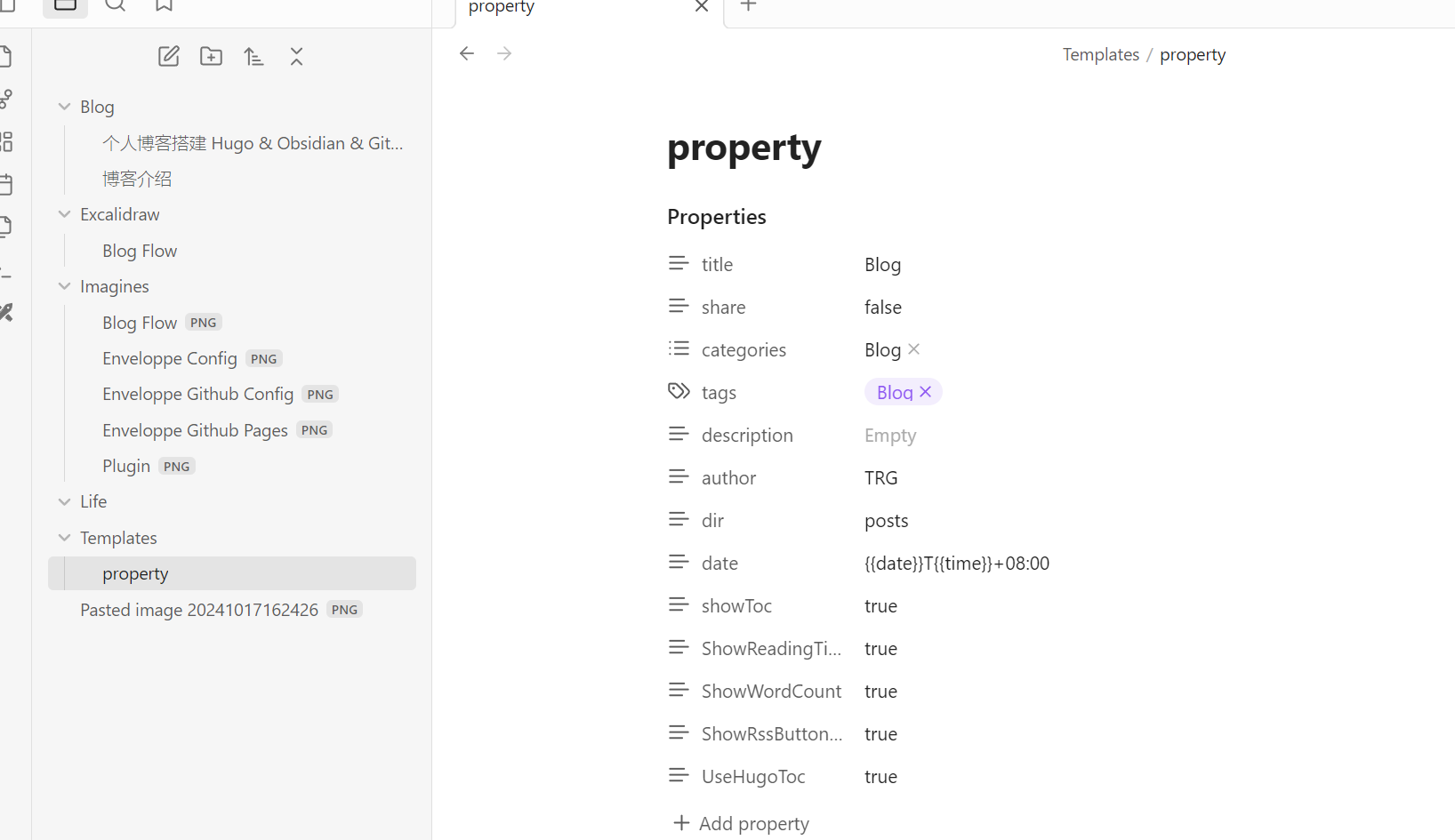
使用时点击左侧插入模板即可: